
by Penny Angeles-Tan | Dec 4, 2018 | Tech Tutorials
There are two easy ways to upload web files to your hosting server: via FTP (which I discussed in a previous post) and via cpanel. From personal experience, FTP is still the most efficient way but there are times when FTP fails (such as when the internet servers where you are at have blocked FTP). This leaves us with one alternative … CPANEL.
Note: With both FTP and cPanel you need to be online to be able to access your hosting server.
Here are the steps to uploading web files via cpanel
- Go to your File Explorer (on Windows) or Finder (on Mac) and make sure you are at the folder containing your web files.
- Select the files you want to upload and compress them into a zip file.
- If you are only uploading one file then there is no need to compress.
- If you are uploading a folder then you need to compress the entire folder, not just its content.
- Open your web browser.
- Go to yourdomain/cpanel (ex. www.slvrdlphn.com/cpanel) or, alternately you can go to yourdomain:2083 (ex. www.slvrdlphn.com:2083). This may lead you to a page that will ask you if you are behind a firewall or not. In most cases you can just wait and it will bring you to the login page.

- In the boxes provided input your username and password. These credentials should have been emailed to you by your hosting provider.

- Click on Log In. If your credentials are correct you will see LOGIN SUCCESSFUL appear on top of the cPanel word in the screen and it will open your cPanel.

- Click on File Manager.

- Once File Manager is open double click on public_html. This is where ALL web files are supposed to go.

- If you are opening this for the first time it will look like this:

- Click on UPLOAD on the menu bar on top. Select the file you want to upload to “/home/name of server/public_html” (ex. /home/slvrdlphn/public_html).

- Once the upload reaches 100% you can click on GO BACK located at the bottom and public_html will look like this:

- Click ONCE on the zipped file. Note, you are just want to select the file, not open it. Once selected the file will turn blue to indicate it is selected.

- Click on EXTRACT on the toolbar. In the box, make sure that the path says public_html. If you extract your files here it will place the web files in the root folder. If your web content is supposed to be in a subfolder then type that path. For example, if your project is called “hotel” and it is supposed to be in a subfolder then your path should be public_html/hotel. Click on EXTRACT FILE.

- Once successful it will display the extraction results. Click on CLOSE.

- All that is left is to delete the zipped file and you’re done!

by Penny Angeles-Tan | Apr 5, 2017 | Tech Tutorials
Filezilla is a very useful web tool that I have found is often taken for granted. Filezilla is an FTP software used generally for uploading and downloading web files. It uses the same credentials as cPanel to login and, in my personal opinion, is easier to use and just takes a moment to set up.
Start off by downloading Filezilla from https://filezilla-project.org.
Using Filezilla in a public terminal
When you are on a public terminal such as at an internet cafe it is always best to just use the QUICKCONNECT option. Quickconnect does not save usernames and passwords which makes it ideal in this scenario.
Fill it in as follows:

- HOST: ftp.yourdomain.extension (type FTP followed by your domain)
- USERNAME: type in the username provided by your hosting provider.
- PASSWORD: type in the password provided by your hosting provider
Your username and password are the same as those you use to login to your hosting site’s cPanel. Now Click CONNECT.
Look at the transfer window and wait for it to say STATUS: DIRECTORY LISTING SUCCESSFUL.
Setting up Filezilla on a private computer
If you are working from your own computer it is advisable to just set it up so that you don’t have to type everything again each time you need to access your server. What do you need to do?
- Click on the SITE MANAGER icon on the toolbar or go to File > Site Manager or … just press CTRL+S. This will open the Site Manager.
- Once there click on NEW SITE and customize it.

- In the GENERAL tab:
- input your host
- change logon type to normal
- type in your username
- type in your password.

- Go to he ADVANCED tab:
- In default local directory point it to the folder of your website
- In the default remote directory point it to public_html
- CONNECT.

Look at the transfer window and wait for it to say STATUS: DIRECTORY LISTING SUCCESSFUL.
Uploading your site or part of your site to your server
- On the left you will see the window for the local site, clickthrough until you reach the folder that contains your web project.
- Click on the file/s or folder/s you want to upload.
- On the right go to PUBLIC_HTML … this is where you will upload your website.
When uploading for the first time simply right-click the folder of your website then click on UPLOAD SITE.
And you’re done!
Downloading your site or part of your site to your server
When downloading from your server do it in reverse.
- On the remote server on your right make sure you are in PUBLIC_HTML.
- On the left (the local site) make sure you are in the folder containing the folder of your website (if you want to download the entire site) or within the website folder (if you want to download parts of the site only).
And that’s it! It’s that easy! The only thing left to do is monitor the transfers window in case there are any failed transfers so you could process them again.





























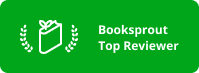











You must be logged in to post a comment.