There are two easy ways to upload web files to your hosting server: via FTP (which I discussed in a previous post) and via cpanel. From personal experience, FTP is still the most efficient way but there are times when FTP fails (such as when the internet servers where you are at have blocked FTP). This leaves us with one alternative … CPANEL.
Note: With both FTP and cPanel you need to be online to be able to access your hosting server.
Here are the steps to uploading web files via cpanel
- Go to your File Explorer (on Windows) or Finder (on Mac) and make sure you are at the folder containing your web files.
- Select the files you want to upload and compress them into a zip file.
- If you are only uploading one file then there is no need to compress.
- If you are uploading a folder then you need to compress the entire folder, not just its content.
- Open your web browser.
- Go to yourdomain/cpanel (ex. www.slvrdlphn.com/cpanel) or, alternately you can go to yourdomain:2083 (ex. www.slvrdlphn.com:2083). This may lead you to a page that will ask you if you are behind a firewall or not. In most cases you can just wait and it will bring you to the login page.

- In the boxes provided input your username and password. These credentials should have been emailed to you by your hosting provider.

- Click on Log In. If your credentials are correct you will see LOGIN SUCCESSFUL appear on top of the cPanel word in the screen and it will open your cPanel.

- Click on File Manager.

- Once File Manager is open double click on public_html. This is where ALL web files are supposed to go.

- If you are opening this for the first time it will look like this:

- Click on UPLOAD on the menu bar on top. Select the file you want to upload to “/home/name of server/public_html” (ex. /home/slvrdlphn/public_html).

- Once the upload reaches 100% you can click on GO BACK located at the bottom and public_html will look like this:

- Click ONCE on the zipped file. Note, you are just want to select the file, not open it. Once selected the file will turn blue to indicate it is selected.

- Click on EXTRACT on the toolbar. In the box, make sure that the path says public_html. If you extract your files here it will place the web files in the root folder. If your web content is supposed to be in a subfolder then type that path. For example, if your project is called “hotel” and it is supposed to be in a subfolder then your path should be public_html/hotel. Click on EXTRACT FILE.

- Once successful it will display the extraction results. Click on CLOSE.

- All that is left is to delete the zipped file and you’re done!
Facebook Comments












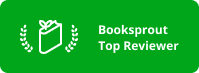










You must be logged in to post a comment.