Setting up a website before actually starting one is a step that many people not familiar with Adobe Dreamweaver forget to do. This is also called site management.
Because I am using a Mac the screenshots I will be showing you hear are all for a Mac but, trust me, there is very little difference between the interface for Windows or Mac OS. When you open Dreamweaver for the first time it will look something like this.
If you haven’t set up your site yet then you need to set it up now. Note the Manage Sites link at the right side of the dropdown in the Files tab. This will only appear if the dropdown is in Computer or Desktop.
If you don’t see it there, no to worry, you can also click on the link found within the dropdown. Let’s click it now. This will open the Manage Sites window.
Click on NEW SITE. This will open the SITE SETUP window.
In this window you will be required to enter your sitename and the local site folder (where you will save your website on your computer).
For the purpose of this exercise let us call your site web and set your local site folder to match your sitename. By default Dreamweaver will try to save your website in your Documents folder. You should allow it to save there. At this point, you can just click on SAVE. This will bring you back to the manage sites window and will display the site you just set up. Technically your site is already ready to be used.
But let’s go back and double click on web. This will open the site setup window again.
Setting up FTP via Adobe Dreamweaver CC
In the site setup window go to the servers tab. Click on the + sign to add a new server. This will open the BASIC SERVER SETTINGS.
 How do you know what settings to put in? Check the email that your web host sent you.
How do you know what settings to put in? Check the email that your web host sent you.
- SERVER NAME – this is usually the name of your site
- FTP address – for most servers it is ftp.yourdomain.com (meaning ftp followed by your domain name) but you still need to check the email your web host sent you. Zoom.ph, for example, has a different FTP address
- USERNAME – again, check the email your web host sent. It will be there and usually labeled cpanel/FTP username
- PASSWORD – same as with the username
- ROOT DIRECTORY – for most it will be public_html. For some it will be just /. Just as I mentioned above, please check the email your web host sent.
- WEB URL – you can just ignore this, it doesn’t really matter.
 To check if you put in the right settings click on TEST. If successful you will see this window. Only thing left is just to click on SAVE.
To check if you put in the right settings click on TEST. If successful you will see this window. Only thing left is just to click on SAVE.
On the SERVER window you will now see your server. Click on SAVE again.
This will bring us back to the Manage Sites window and the cache for your site will be created.
Make sure the name of your site is highlighted in the list and just click on DONE. We’re now ready to start on the website itself using Adobe Dreamweaver CC.











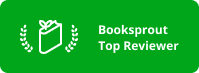









Trackbacks/Pingbacks